Cómo crear una reunión en Google Meet
Los tiempos cambian y nuestras formas de reunirnos se adaptan. Existen decenas, o centenares, de herramientas para crear reuniones online. Sin embargo, hoy te explicamos cómo crear una reunión en Google Meet, una de las plataformas más conocidas y usadas a nivel internacional.
Para crear una reunión con Meet existen 3 variantes de las que hablaremos en detalle y a través de las que te guiaremos paso a paso. Estas son:
- Obtener un enlace de reunión para compartir.
- Iniciar una reunión al instante.
- Programar reunión en Google Calendar.
⚠️Importante: Lo único que necesitas para poder crear reuniones en Meet es una cuenta de Google. Por ejemplo la de tu email.
1. Crear reunión mediante enlace para compartir
Al igual que en todos los demás métodos, comenzaremos por entrar en Meet.
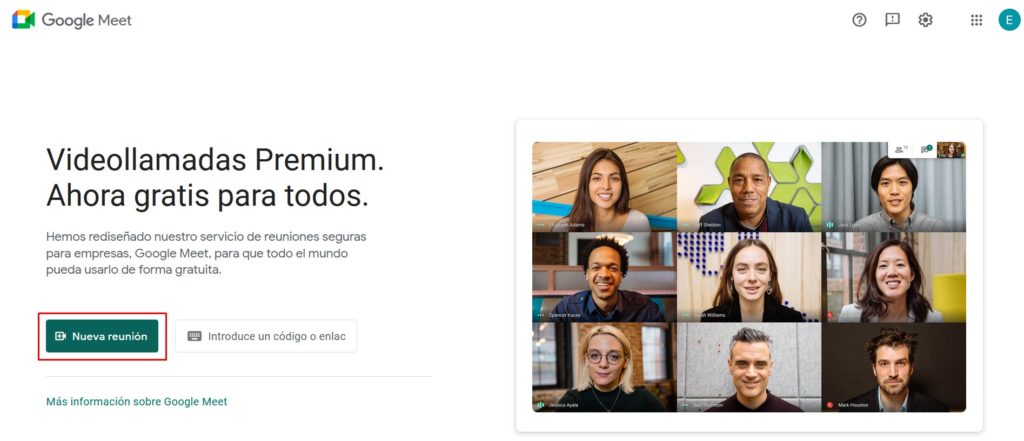
Una vez dentro nos dirigiremos al botón “nueva reunión” y se nos desplegarán 3 opciones. Nosotros pulsaremos en la primera variante: Obtener un enlace de reunión para compartir.
*Veremos las demás opciones más adelante.
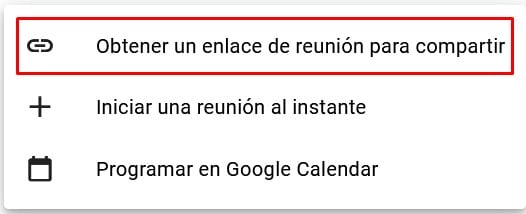
Cuando hayamos hecho clic en el botón que se indica en la imagen anterior, procederemos a copiar el enlace que nos aparece en pantalla.
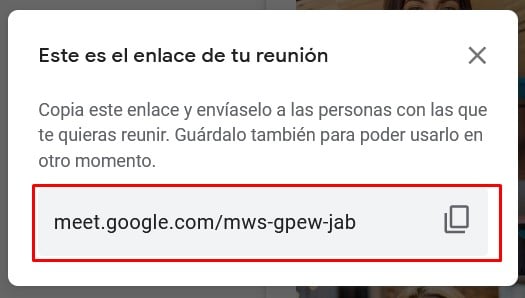
Este enlace es único para cada reunión y por tanto no funcionará para reuniones en el futuro. Es importante que lo guardemos, sobretodo si no iniciamos la reunión en ese mismo momento.
Ahora es el momento de compartir este enlace con todas las personas que queremos que participen en la reunión.
Una vez hayamos informado a los integrantes de la reunión en Meet y les hayamos proporcionado el código procederemos a iniciar la reunión.
Para ello, simplemente introduciremos el código en el recuadro que se indica en la siguiente imagen y haremos clic en “unirse”.
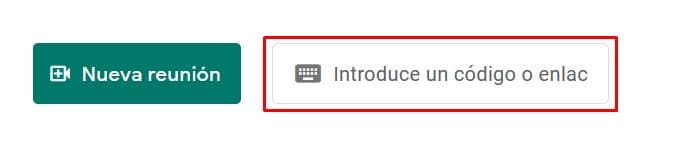
A continuación encontrarás tu web cam conectada y en directo (en el caso de que las tengas disponible) y dos botones a su derecha.
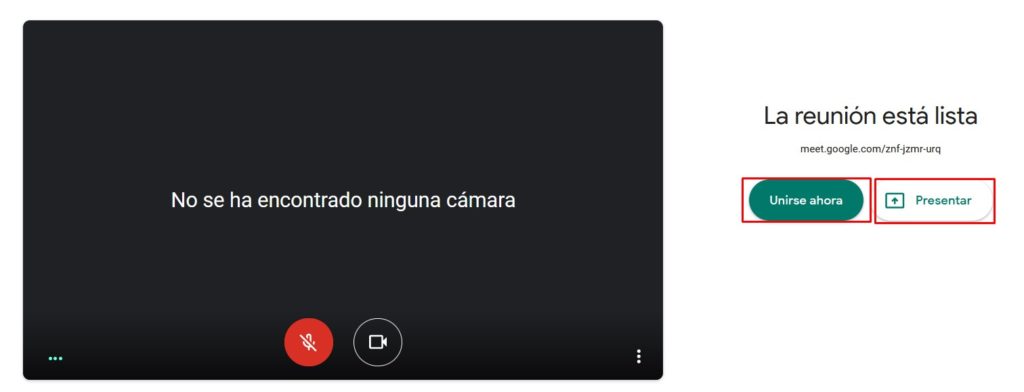
El botón de “Unirse ahora” te permitirá entrar en ese mismo instante a la reunión, sin importar si hay o no personas en ella ya.
Por otro lado, el botón “presentar” te permitirá mostrar en directo tu pantalla a todos los integrantes de la reunión.
Antes de hacer clic en alguno de ellos, asegúrate de que tu dispositivo de audio o video está en funcionamiento. En caso de no querer utilizar uno o ambos canales (audio/video) de comunicación, simplemente toca en ellos para deshabilitarlos.
Bien, comencemos con el botón “unirse ahora”. Haz clic en él.
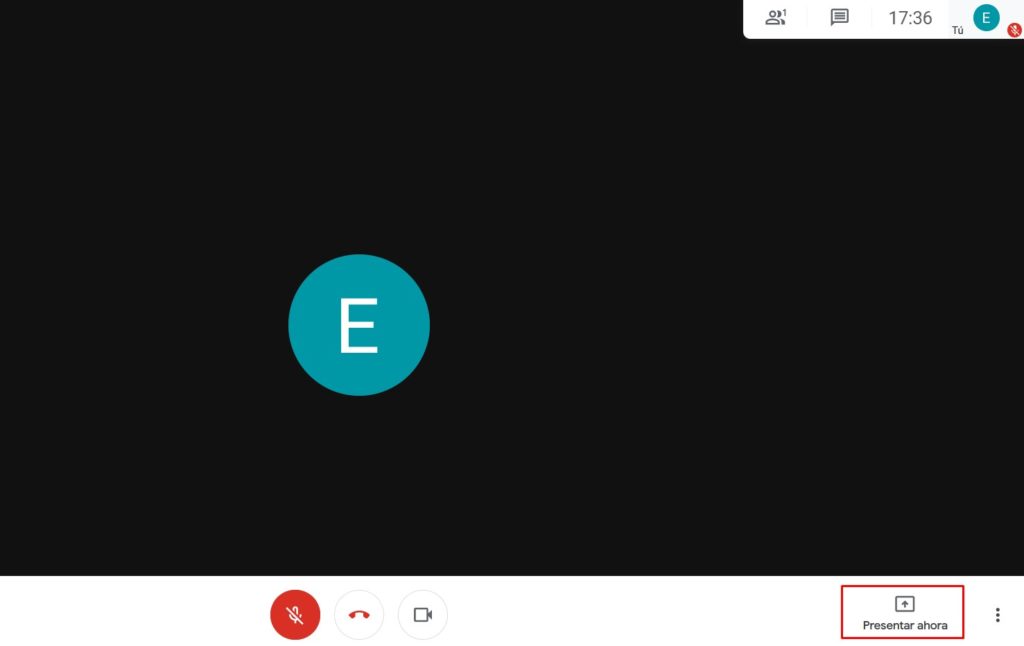
En estos instantes estás dentro de la reunión que has creado. Ahora puedes esperar a que los integrantes entren en la reunión.
En el caso de que debas mostrar tu pantalla para explicarte en la reunión, simplemente pulsa el botón que se muestra en la imagen anterior (presentar ahora).
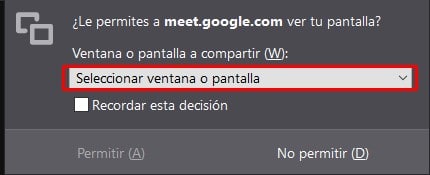
Cuando salga este mensaje simplemente selecciona la ventana o pantalla que necesites mostrar al equipo de la reunión y pulsa permitir.
*El mensaje puede variar según el browser utilizado (Chrome, Firefox, etc).
- Evaluaciones psicológicas
- Reportes por competencias y pruebas
- Video entrevistas en diferido
- Multiposting
- Marca empleadora
- Base de datos de candidatos y talento
- y mucho más...
2. Iniciar reunión al instante
En este segundo caso clicaremos en la segunda opción que se nos muestra al principio de todo:
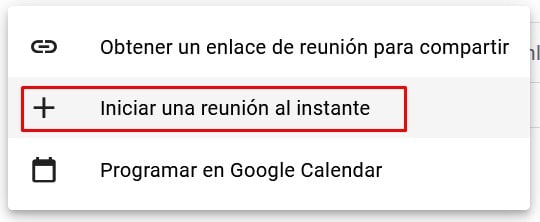
A continuación volveremos a encontrarnos con la pantalla pre-reunión del caso anterior. En ella volveremos a seleccionar o deseleccionar los canales de comunicación según precisemos (audio y video).
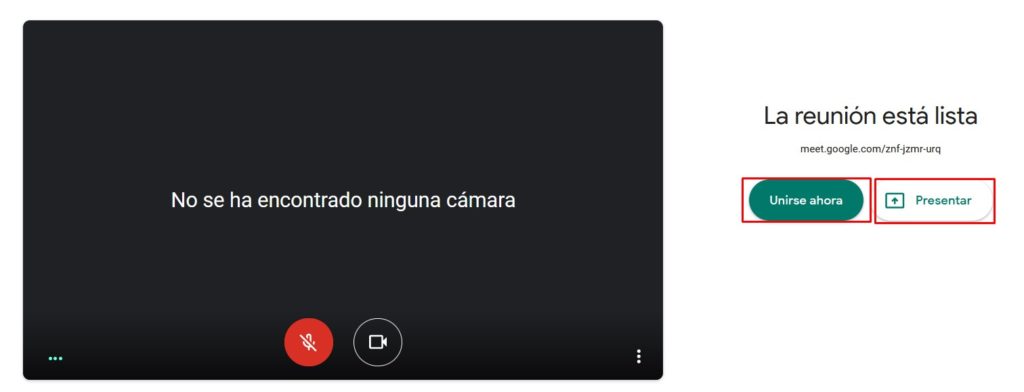
Una vez nos encontramos con esta imagen seleccionaremos unirse ahora o presentar según nuestras necesidades.
En el caso de unirse ahora nos aparecerá la siguiente pantalla en la que se nos proporcionará un enlace de reunión para enviarlo a nuestros contactos.
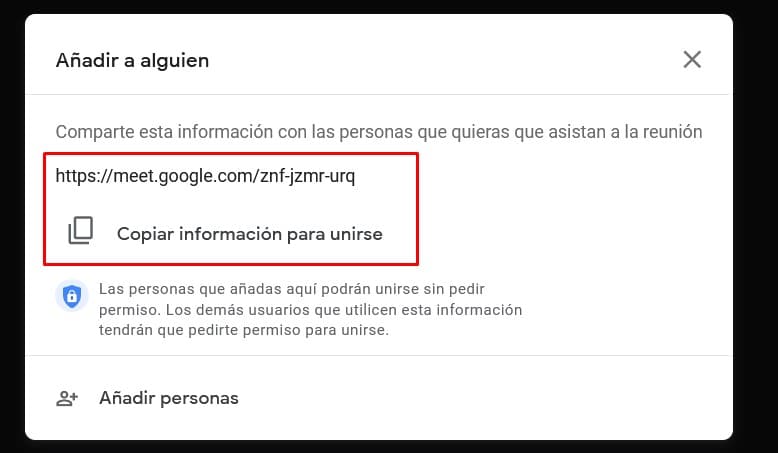
Sin embargo, existe una forma más rápida y eficaz para añadir personas que se encuentren entre nuestros contactos de Gmail.
Haz clic en el botón Añadir personas de la siguiente imagen.
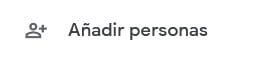
Ahora es tan simple como introducir su email o nombre de contacto y enviarles la notificación para unirse a la reunión.
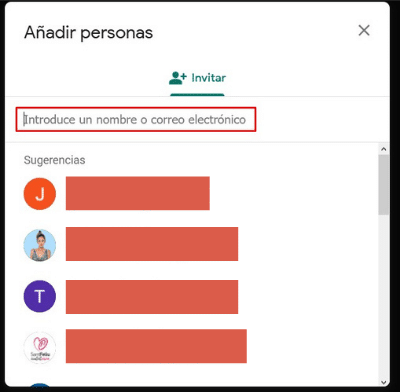
Ahora que todos los contactos han sido avisados de la existencia de la reunión solo queda esperarlos.
En caso de la necesidad de enviar el código a otras personas y no haberlo guardado, en la parte inferior izquierda de nuestra pantalla existe un desplegable llamado “detalles de la reunión” donde encontraremos tanto el código de la reunión como los archivos adjuntos que se hayan compartido durante la reunión de Meet.
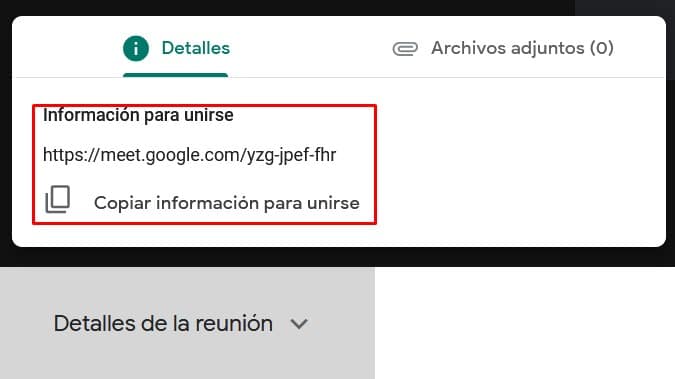
3. Programar reunión en GoogleCalendar
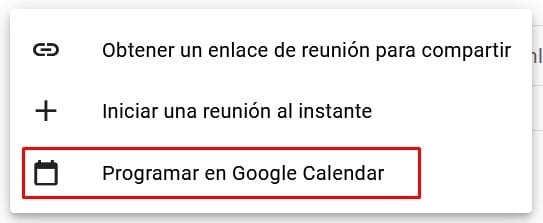
Con esta tercera alternativa podremos utilizar la aplicación calendar de Google para programar nuestra reunión en Meet.
Haz clic en esta opción y después configúrala según tus necesidades.
No te olvides del botón de la derecha para añadir participantes, a los que se les enviará un recordatorio vía gmail acerca de la reunión en Meet.
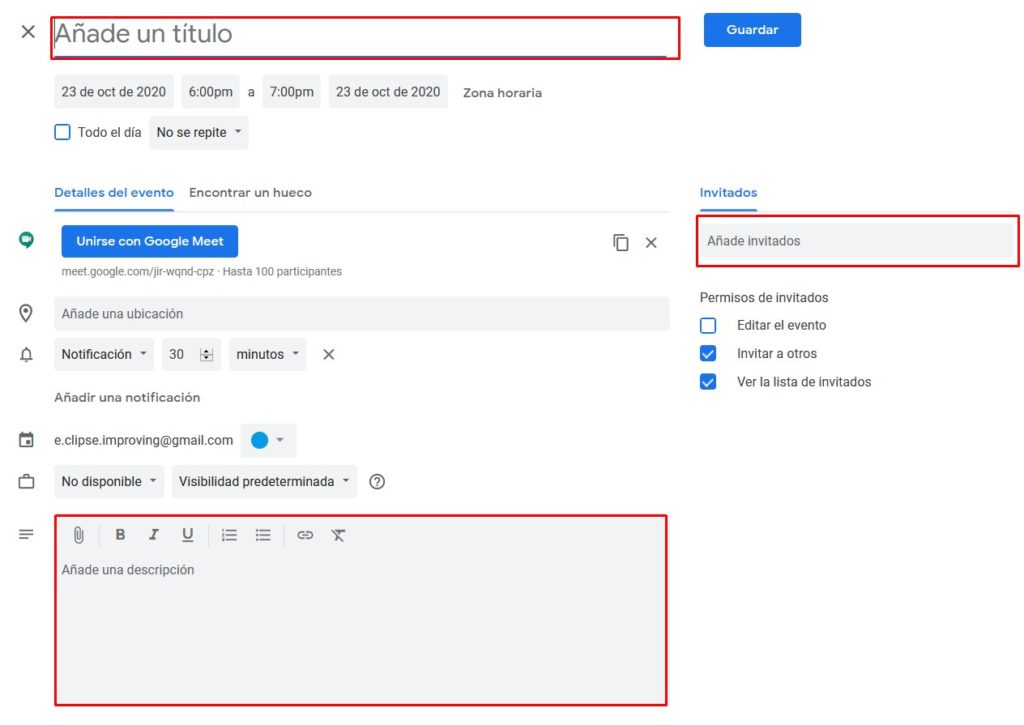
Ahora ya sabes cómo crear una reunión en Google Meet, con sus 3 variaciones. Es el momento de ponerlo en práctica y crear una ahora mismo o programarla para otro día.
¿Estás buscando talento para tu empresa? Prueba Te Recluta ahora gratis y filtra por competencias a tus candidatos. También puedes añadir pruebas psicotécnicas para definir el perfil perfecto para tu compañía.
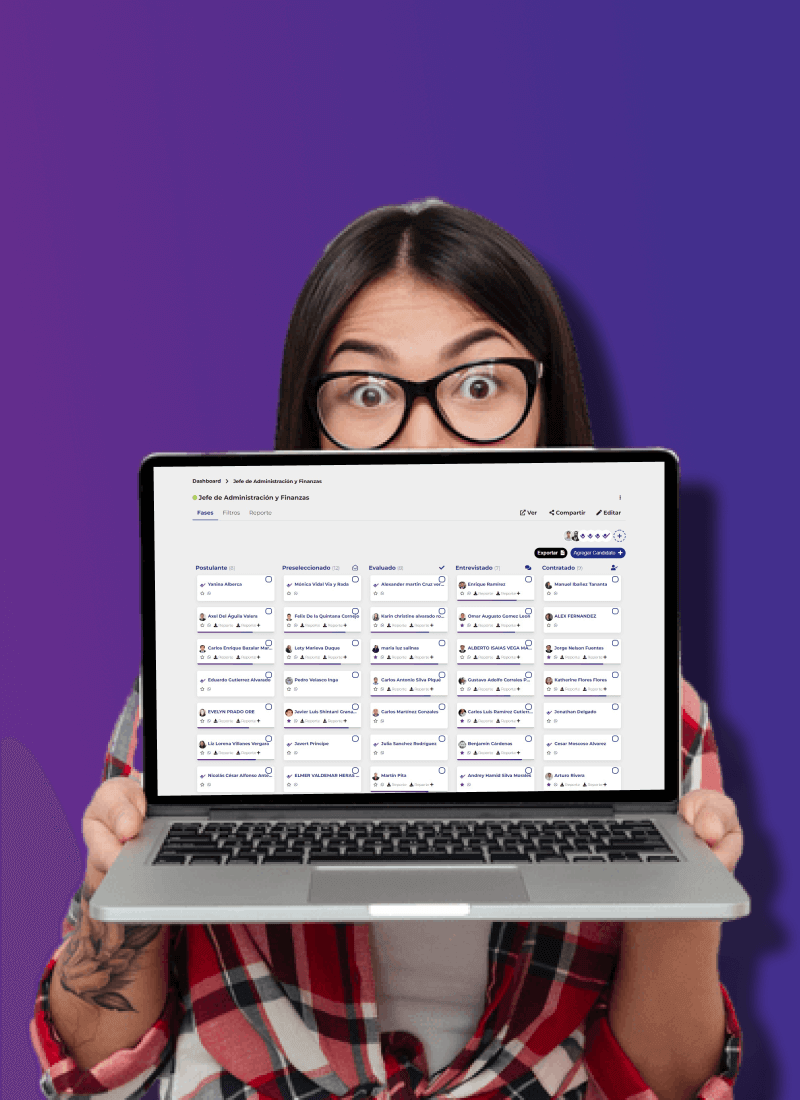
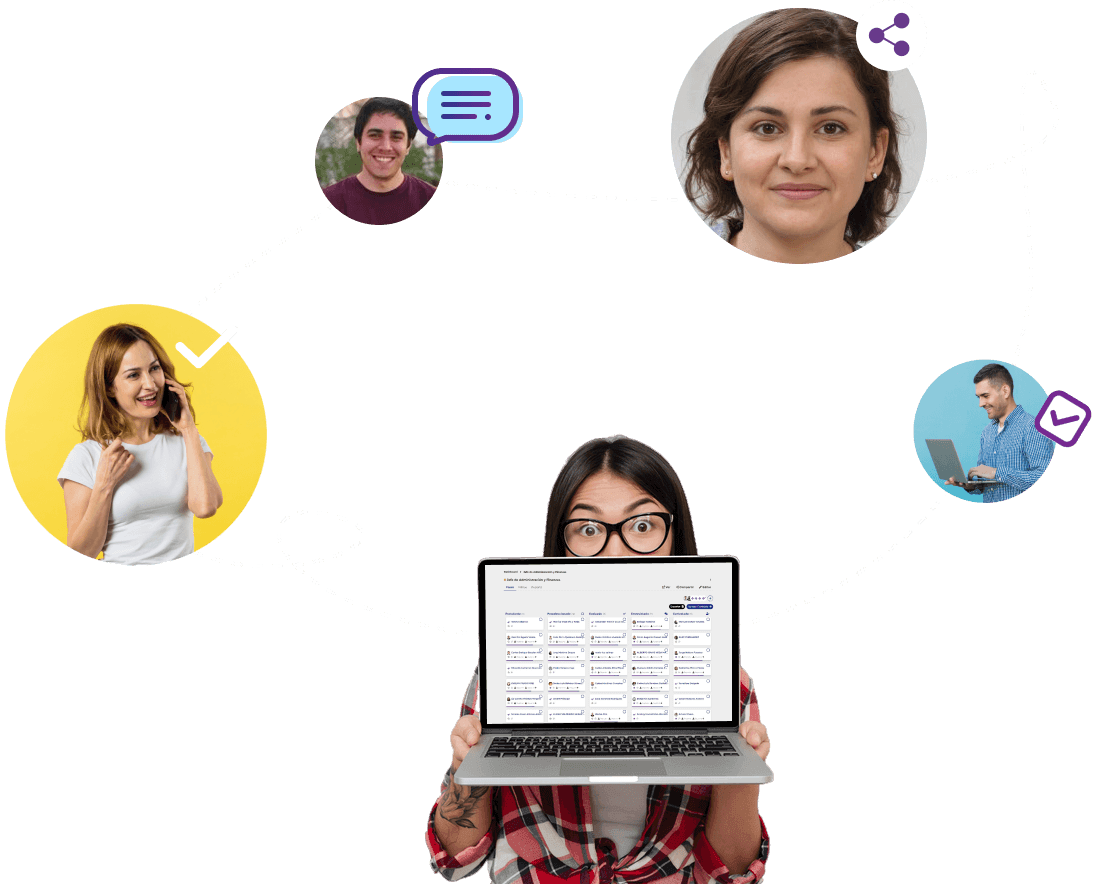
[…] Te puede interesar –> Cómo crear una reunión en Google Meet […]
[…] en un excel o donde sea posible. Por ejemplo, si estás realizando la reunión de trabajo vía videoconferencia (Meet, Zoom, etc), puedes optar por grabar la reunión para que pueda ser revisada por cualquiera de sus […]